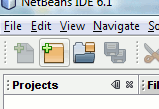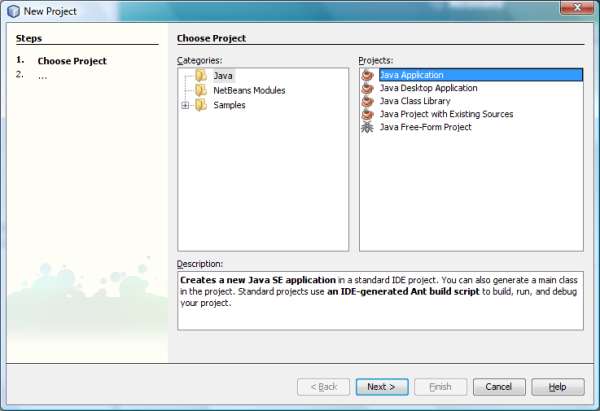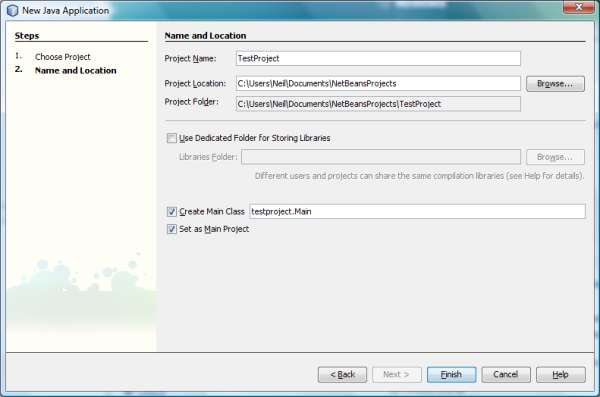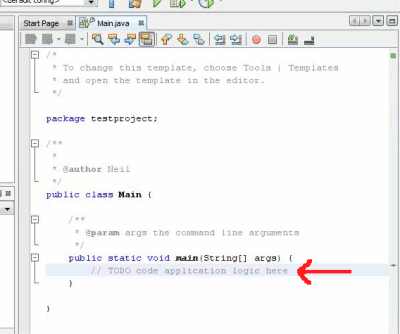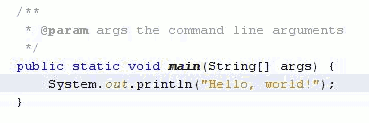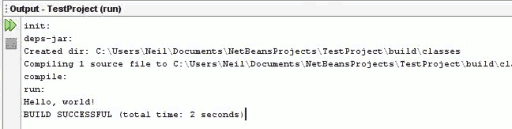This step-by-step Windows 2000 Professional installation (W2k pro installation), is design to guide user using the screenshot (all screen capture, image on the page) that taken from the installation process of the Windows 2000 Professional operating system.
You can use this step by step guide to install or setup Windows 2000 Professional on i386 machine, but you must make appropriate adjustment that suitable to your system configuration and network configuration for your machine and network environment. There is some part on this installation process that may require you to consult your system administrator.
Objective:
1. Install Windows 2000 Professional on Intel base machine (i386 PC).
Tools and Equipments;
1. Operating System manual.
2. Operating system Windows 2000 Professional installation CD's.
3. A set of complete Personal Computer (PC).
Safety:
1. Follow Standard Operating Procedure (SOP).
2. Make necessary backup for your system (incase something wrong happen).
3. Make sure that you have the right tools while working on this installation project.
4. Prepare the necessary documentations as reference when needed.
Knowledge and ability:
Upon the completion of this Windows 2000 installation project, you will be able to:
1. Install new operating system on your personal computer (PC).
2. Able to make new partition on the hard drive.
3. Able to Format the partition using NTFS file system.
4. Configure the Windows 2000 Professional operating system on personal computer (PC).
The Windows 2000 Professional installation step-by-step procedure with screenshots.
1. Set your computer to boot from the CD-ROM drive by changing computer BIOS Boot Sequence setting.
2. Insert
Windows 2000 Professional installation CD into the CD-ROM drive and reboot the computer so that the computer will boot from Windows 2000 Professional installation CD-ROM that already on the CD-ROM drive.
3. After your computer boot the Windows 2000 Professional installation CD-ROM, the Windows 2000 Setup then start checking the system configuration and loading files driver.
*Click Windows 2000 installation picture above to enlarge* 001-setup.png
4. Windows 2000 Professional Setup screen, then display the Welcome to Setup. Press [ ENTER ] to set up Windows 2000 or press [ R ] key to repair a Windows 2000 installation or if you want to quit the installation process now, press [ F3 ] key.
Press [ENTER] key to proceed with the installation process.
*Click Windows 2000 installation picture above to enlarge* 002-welcome-setup.png
5. Windows 2000 Professional Setup, detect that the hard disk is new or has been erased, or that your computer running on operating system that is incompatible with windows 2000.
NOTE: Make sure that your hard disk is new or not contain any data, because the installation will destroy all data on the disk.
* Best practice, make backup before upgrading or installing new software on the system. *
Press [C] key to proceed with the setup process.
*Click Windows 2000 installation picture above to enlarge* 003-disk.png
6. Windows 2000 Licensing Agreement screen. Read the licensing agreement carefully, use the [ Page Down ] and [ Page Up ] key to scroll down and up the licensing agreement. If you find the licensing agreement acceptable, press [ F8 ] to agree and press [ Esc ] key if you not agree with the licensing agreement term.
Press [F8] key to proceed with the setup process.
*Click Windows 2000 installation picture above to enlarge* 004-licensing.png
7. Windows 2000 Professional Setup screen then display the existing
partition information. Here, on this screen you can create new partition to the hard disk or delete unwanted partition, or you can select the unpartition space to make partition for your Windows 2000 Professional.
To delete partition, press [D] key.
Highlight the unpartition space then press [C] key to create a partition.
*Click Windows 2000 installation picture above to enlarge* 005-partitions.png
8. Windows 2000 Professional Setup then display the size of unpartition space on the disk that we select in the above procedure. To create a new partition for Windows 2000, resize the partition by entering the desire partition size in megabytes (MB) for the partition then,
Press [ENTER] key to create the new partition space.
*Click Windows 2000 installation picture above to enlarge* 006-partitions2.png
9. Windows 2000 Professional Setup screen then display the disk partition information. To create more partition space on disk highlight the un-partition space then, press [C] key.
To set up Windows 2000 on the desire partition, highlight the New <Unformatted> , make sure that this partition space is enough to put the Windows 2000 Operating system then,
Press [ENTER] key to install Windows 2000 Professional on the selected partition.
*Click Windows 2000 installation picture above to enlarge* 007-partitions3.png
Note: This is the last point to Quit the installation process without destroying any data on the disk. There is no turning point after this step. To quit the installation process without destroying any data on the disk, press [ F3 ] key.
10. Windows 2000 Professional Setup screen then prompt that the partition selected is not formatted. In order to make your disk useable,
disk formatting is the process to prepare the computer hard disk to used
file system. On this screen there is two type of file system that you can use choose from; for the operating system
NTFS filesystem or
FAT file system. One of the advantages of using NTFS file system on Windows 2000 is the increase of security features.
Highlight the Format the partition using the NTFS file system, to format the partition using NTFS file system then,
Press [ENTER] key to continue.
*Click Windows 2000 installation picture above to enlarge* 008-format.png
Recommended reading and digging on the different between NTFS file system and FAT file system:
11. Windows 2000 Professional Setup screen then display that the partition is being formatted and the progress bar show percentage of the partition being formatted. Wait for a while, this procedure may take some time depending on the size of the partition and the speed of the computer it self.
*Click Windows 2000 installation picture above to enlarge* 009-format2.png
12. Windows 2000 Professional Setup screen then copies files to the Windows 2000 installation folder. The progress bar show percentage of the files that already being copies to the Windows 2000 installation folder. Wait for a while, this process may take some time to complete...
*Click Windows 2000 installation picture above to enlarge* 010-copy-file.png
13. Windows 2000 Professional Setup screen than display that the portion of setup has complete successfully, remove any bootable media.
Press [ENTER] key to restart the computer or you can wait for setup to restart your computer automatically.
*Click Windows 2000 installation picture above to enlarge* 011-reboot.png
14. After restart, the Microsoft Windows 2000 Professional screen will be display and starting up your Windows 2000 Professional for a first time.
*Click Windows 2000 installation picture above to enlarge* 012-first-after-reboot.png
15. Windows 2000 Setup screen display please wait...
*Click Windows 2000 installation picture above to enlarge* 013-please-wait.png
16. Windows 2000 Professional Setup screen then display, Welcome to the Windows 2000 Setup Wizard. The Windows 2000 Setup Wizard will gather information about you and the computer to setup Windows 2000 Profesional operating system properly on your computer.
Note: From this Setup Wizard screen onwards, you can start using your mouse to click on the button instead using the keyboard.
Click [Next >] button to continue with the setup process.
*Click Windows 2000 installation picture above to enlarge* 014-setup-wizard.png
17. Windows 2000 Professional Setup screen display Installing Devices. On this screen, Setup detect and installing devices on the computer. Setup also inform that the screen of the computer may flicker for a few seconds. Wait for a while for setup to finish detecting and installing the devices on the computer.
*Click Windows 2000 installation picture above to enlarge* 015-install-device.png
18. Windows 2000 Professional Setup screen then display Regional Settings, in this setup screen you can customize the system locale and the user locale for all users on the computer by clicking the [ Customize... ] button, or you can accept the default setting that the system locale is set to English (United States), and the user locale is set to English (United States) for all users on the computer.
In this example, the default setting for the keyboard layout is US Keyboard layout, you can customize this keyboard layout setting by clicking the [ Customize... ] button.
Click [Next >] button to continue with the setup process.
*Click Windows 2000 installation picture above to enlarge* 016-regional-setting.png
19. Windows 2000 Professional Setup screen then display Personalize Your Software, in this screen type in your name in the Name box and type in name of your organization in the Organization box.
Name: | <Consult your system Administrator> |
Organization: | <Consult your system Administrator> |
Click [Next >] button to continue with the setup process.
*Click Windows 2000 installation picture above to enlarge* 017-personalize.png
20. Windows 2000 Professional Setup screen then display Your Product Key, type in the Product Key for your Windows 2000 Professional in the Product Key box. You can find this 25 character Product Key in the back of your Windows 2000 Professional CD case or consult your system Administrator. Make sure that you properly key in the right product key or you cannot proceed to next installation process
Click [Next >] button to continue with the setup process.
*Click Windows 2000 installation picture above to enlarge* 018-product-key.png
21. Windows 2000 Professional Setup screen then display Computer Name and Administrator Password, type in the computer name in the Computer name box. Type in an administrator password in the Administrator password box, then retype the same administrator password again in the Confirm password box.
Computer name: | <Consult your system Administrator> |
Administrator password: | |
Confirm password: | |
Click [Next >] button to continue with the setup process.
*Click Windows 2000 installation picture above to enlarge* 019-comp-name.png
22. Windows 2000 Professional Setup screen then display Date and Time Settings, adjust the date & time and time zone configuration as necessary.
Click [Next >] button to continue with the setup process.
*Click Windows 2000 installation picture above to enlarge* 020-date-time.png
23. Windows 2000 Professional Setup screen then display Networking Settings, the screen also show the progress bar on Windows installs networking components.
*Click Windows 2000 installation picture above to enlarge* 021-networking-setting-01.png
24. After Windows install networking components progress bar complete, the screen then display two options (Typical setting and Custom setting) for networking setting.
Choose the Typical setting to:
Creates network connections using the Client for Microsoft Networks, File and Printing Sharing for Microsoft Networks, and the TCP/IP transport protocol with automatic addressing.
Click [Next >] button to continue with the setup process.
*Click Windows 2000 installation picture above to enlarge* 022-net-setting.png
25. Windows 2000 Professional Setup screen then display Workgroup or Computer Domain settings, on this screen you can choose to join the existing Domain (Collection of computers defined by a network administrator) or be in Workgroup (Collection of computers that have the same workgroup name).
Select by clicking the radio button to:
No, this computer is not on a network, or is on a network without a Domain.
Type a workgroup name in the following box.
Note: The configuration on the connection Windows 2000 Professional workstation to the existing Domain is on the 'Step-by-step how to connect Windows 2000 Professional to Windows Domain' lab project.\
Click [Next >] button to continue with the setup process.
*Click Windows 2000 installation picture above to enlarge* 023-work-domain.png
26. Windows 2000 Professional Setup screen then display progress bar on the status of installing Windows 2000 components. Wait until Setup install all the components. This process may take several minutes to finish.
*Click Windows 2000 installation picture above to enlarge* 024-install-comp.png
27. Windows 2000 Professional Setup screen then display Performing Final Tasks window. On this screen progress bar show the progress on Setup to complete a final set of task.
Please wait until Setup complete:
Installs Start menu items
Registers components
Saves settings
Remove any temporary files used
*Click Windows 2000 installation picture above to enlarge* 025-perform-final-task.png
28. After Setup complete Performing Final Tasks, the Windows 2000 Professional Setup screen then display massage that we have successfully completed Windows 2000 setup. Remove the Windows 2000 Professional installation media from the CD-ROM drive then ...
Click [Finish] button to restart the computer ...
*Click Windows 2000 installation picture above to enlarge* 026-complate.png
29. Splash screen display Windows 2000 Professional is starting up on the first boot up after installation.
*Click Windows 2000 installation picture above to enlarge* 027-starting.png
30. After Windows finish loading (Starting up...), then the screen of Windows 2000 Professional, display the Welcome window of the "Network Identification Wizard".
Click [Next >] button to continue with the setup process.
*Click Windows 2000 installation picture above to enlarge* 028-network.png
31. The Network Identification Wizard window screen then prompt you the question "who can log on on this computer?"... if you using this computer yourself or only you the user of the computer, click on the radio button that say "Windows always assume the following user has logged on to this computer:" then set password for the user if needed. or
if this computer is for the use of multiple users (e.g. for public computer network) the select "Users must enter a user name and password to use this computer". The only user for this computer now is Administrator, this means that the Administrator have to logon on this computer and set up the user account or join domain to make this computer available to use for other users.
Click [Next >] button to continue with the setup process.
*Click Windows 2000 installation picture above to enlarge* 029-users.png
32. To complete the Network Identification Wizard, click [Finish] button.
*Click Windows 2000 installation picture above to enlarge* 030-finish.png
33. Now the Log On To Windows 2000 Professional screen appear, this screen only available if we select "Users must enter a user name and password to use this computer" option and enter the password on the above procedure (Network Identification Wizard --> Users of This Computer).
if you select "Windows always assume the following user has logged on to this computer:" option on above procedure (Network Identification Wizard --> Users of This Computer) and leave the password box blank (didn't set any password) the system will login automatically and this Log On screen will never appear.
Enter the user name and password for the user can click [OK] button to start login to the system.
*Click Windows 2000 installation picture above to enlarge* 031-logon.png
34. The system start to load and the Windows 2000 Professional desktop will appear.
*Click Windows 2000 installation picture above to enlarge* 032-inside2000.png
Note:
Congratulation!!! now are expert on installing Windows 2000 Professional :-) ... but job aren't finish yet, now it's time to customize Windows 2000 Professional and start to install drivers, install service packs, setup network and join the Windows 2000 Domain.
Keywords: step installing windows 2000, how to install windows 2000, installing windows 2000, install windows 2000 professional, Windows 2000 Profesional, install w2k pro, windows 2000 screenshot, windows 2000 picture, windows 2000 screen capture, install windows.









 This concludes your learning of HTML. I have described almost all the important tags and attributes. It should set enough confidence in you to start designing your pages and sites. Remember, the secret to make everything work together is to ... PRACTICE... PRACTICE ... PRACTICE...
This concludes your learning of HTML. I have described almost all the important tags and attributes. It should set enough confidence in you to start designing your pages and sites. Remember, the secret to make everything work together is to ... PRACTICE... PRACTICE ... PRACTICE...